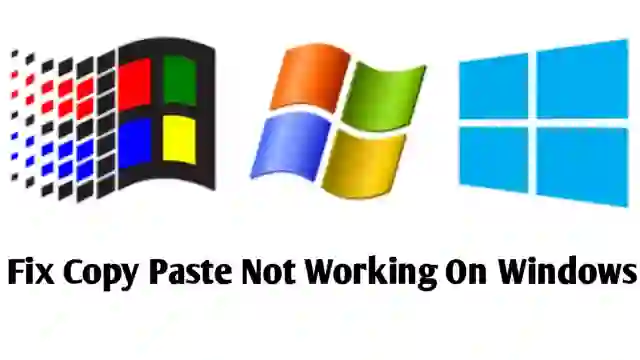Windows 10 Copy Paste Issue: 7 Solutions To avoid losing productivity, figure out how to make Windows 10’s copy-paste function properly. On your computer, you often copy and paste text, files, or directories.
How to Fix Windows 10’s Copy Paste Not Working [2023]
Therefore, it is really annoying when the copy-paste tool abruptly stops functioning. Even though this is one of the most fundamental features that has been there since the earliest Windows editions, occasionally it suddenly stops functioning.
If this has occurred to you, this post will provide a cure for Copy Paste Issue in Windows 10.
#1. Start the currently running application again
If a specific app is preventing you from copying and pasting, try closing and reopening the programme to see if it solves the issue. Additionally, see whether the programme has any updates because software problems might make copy and paste ineffective. If the app is available on the Microsoft Store, you may update it there or through the app settings menu.
#2. Try copy-pasting using the mouse rather than the keyboard
To copy and paste, we frequently utilise the keyboard shortcuts Ctrl + C and Ctrl + V since they are quicker. Try using a mouse if you guys also do it. If it does, try an other PC keyboard shortcut to see if it also functions.
If the copy-paste keyboard shortcut is inoperable, your computer’s tool is still functioning but the keyboard shortcut is no longer functional.
#3. Start up Windows Explorer again
Save your work in progress before restarting Windows Explorer since doing so will shut all running programmes and windows. then take these actions:
Right-click Start and choose Task Manager.
- Windows Explorer may be found on the Processes tab.
- Restart can be chosen with a right-click.
- See whether copy-paste now functions.
#4. Clear the Remote Desktop Clipboard Process
Using File Explorer, you may restart the Remote desktop clipboard. This is how you do it:
Get File Explorer open.
- Open System 32 by going to This PC > Local Disk (C:) > Windows.
- Click rpdclip.exe in the shortcut menu and choose Run as administrator.
- Search for dwm.exe and execute it with administrator privileges.
- Switch off your computer.
#5 Disable all RAM optimization programmes
The system will temporarily save a picture or piece of text when you copy it using random access memory (RAM). Unfortunately, although RAM optimization or file cleaning tools aim to save up space and speed up your computer, they may also erase all of your clipboard data. As a result, it removes all of the information you are attempting to paste, making the function useless.
You may either force the application to shut or change its settings so that it doesn’t optimise using the PC clipboard.
#6. Correct the Windows 10 clipboard
Windows 10 stores any text or images that you copy in the virtual clipboard. It is pasted from the clipboard when you do so. You won’t be able to copy and paste anything though if the clipboard malfunctions. Fortunately, solving this issue is simple.
#7. Use Group Policy to Fix the Windows 10 Clipboard
Group Policy may also be used to repair the Windows 10 clipboard. Create a System Restore point for your system in case an issue happens if you are unsure about utilising Group Policy. To configure Windows clipboard settings, adhere to following steps:
- Click “Best match” after typing “gpedit.msc” into the Start menu search field.
- Go to Devices and Resources Redirection under Computer Configuration > Administrative Templates > Windows Components > Remote Desktop Services > Remote Desktop Session Host.
- To prevent clipboard redirection, look for the option.
- Verify that Disabled or Not Configured is chosen.
How to Use Command Prompt to Fix the Windows 10 Clipboard
- The Windows clipboard cache may be cleared in Windows 10 by using the Command Prompt. Type echo off | clip into Command Prompt while logged in as administrator, then hit Enter.
- How to Use the Registry Editor to Fix Windows 10’s Clipboard
- The Registry Editor may also be used to fix the clipboard. This is how you do it:
- Regedit may be found in the Start menu search box. Click Run as administrator.
- Access the Clipboard by going to HKEY LOCAL MACHINE > SOFTWARE > Microsoft.
- Open Has A History And Cloud Feature.
- Set Bae to Hexadecimal and Value data to 1.
- To save the updated changes, click OK.
- Check to see if you can copy and paste after restarting the computer.
Conclusion
then, friends This guide explains how to repair the copy-paste issue in Windows 10. You may copy and paste without any issues right now. Sometimes the instructions for copying and pasting don’t function. You might need to restart certain applications, modify keyboard shortcuts, or repair clipboard crashes, as was demonstrated above. Guys are you using cash app and facing black screen problem so we are suggest you read our article How To Fix Cash App Black Screen Error.